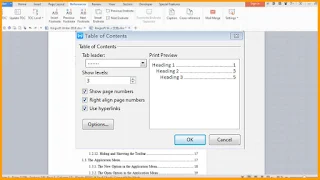Datekno.com - Apakah Anda sering membuat dokumen seperti makalah, skripsi, atau laporan dengan aplikasi perkantoran? Jika ya, Anda pasti sudah familiar dengan WPS Office, salah satu aplikasi perkantoran terbaik yang bisa Anda gunakan secara gratis. WPS Office memiliki banyak fitur canggih yang bisa memudahkan Anda dalam membuat dan mengedit dokumen, salah satunya adalah fitur daftar isi otomatis.
Daftar isi adalah bagian penting dalam dokumen, karena bisa membantu pembaca untuk mengetahui struktur dan isi dokumen secara keseluruhan. Dengan daftar isi, pembaca bisa langsung menuju ke bagian yang diinginkan dengan mudah. Selain itu, daftar isi juga bisa meningkatkan kualitas dan profesionalisme dokumen Anda.
Namun, membuat daftar isi secara manual bisa sangat merepotkan, terutama jika dokumen Anda memiliki banyak halaman dan judul. Anda harus menulis ulang semua judul, menentukan nomor halaman, dan mengatur formatnya agar rapi dan konsisten. Belum lagi jika ada perubahan pada dokumen, Anda harus mengubah daftar isi secara manual juga.
Untungnya, dengan WPS Office, Anda bisa membuat daftar isi secara otomatis dengan beberapa klik saja. Daftar isi otomatis akan mengikuti style teks yang Anda gunakan untuk judul, subjudul, dan lainnya. Jika ada perubahan pada dokumen, Anda juga bisa memperbarui daftar isi secara otomatis dengan mudah.
Bagaimana caranya? Simak langkah-langkah berikut ini untuk membuat daftar isi otomatis di WPS Office melalui laptop dan smartphone.
Langkah-langkah Membuat Daftar Isi Otomatis di WPS Office
Sebelum Anda membuat daftar isi otomatis, ada beberapa hal yang harus Anda persiapkan terlebih dahulu, yaitu:
Pastikan Anda sudah menginstal aplikasi WPS Office di laptop atau smartphone Anda. Anda bisa mendownloadnya secara gratis di situs resmi WPS Office atau di Google Play Store dan App Store.
Pastikan dokumen yang ingin Anda buat daftar isinya sudah memiliki judul, subjudul, dan lainnya. Jika belum, Anda bisa menambahkannya terlebih dahulu.
Pastikan Anda sudah mengatur style teks untuk judul, subjudul, dan lainnya menjadi heading 1, heading 2, dan seterusnya. Style teks ini akan menentukan tingkat hierarki dalam daftar isi. Anda bisa mengatur style teks dengan cara klik kanan pada teks, pilih Paragraph, dan pilih style yang diinginkan. Anda juga bisa mengubah style teks dengan cara klik tab Home dan pilih style yang diinginkan.
Setelah Anda memenuhi persyaratan dan persiapan di atas, Anda bisa mulai membuat daftar isi otomatis di WPS Office dengan cara berikut ini:
Cara Membuat Daftar Isi Otomatis di WPS Office Melalui Laptop
- Buka aplikasi WPS Office dan dokumen yang ingin Anda buat daftar isinya.
- Klik tab References dan pilih Table of Contents.
- Pilih style table yang diinginkan, misalnya Automatic Table 1, Automatic Table 2, atau Custom Table of Contents. Anda juga bisa mengatur opsi lainnya, seperti Show Page Numbers, Right Align Page Numbers, Use Hyperlinks, dan lainnya.
- Klik OK. Daftar isi otomatis akan muncul sesuai dengan style teks yang sudah Anda tentukan.
- Jika ada perubahan pada dokumen, misalnya Anda menambah, menghapus, atau mengubah judul, Anda bisa memperbarui daftar isi secara otomatis dengan cara klik kanan pada daftar isi dan pilih Update Entire Tables.
Cara Membuat Daftar Isi Otomatis di WPS Office Melalui Smartphone
- Buka aplikasi WPS Office dan dokumen yang ingin Anda buat daftar isinya.
- Klik ikon tiga garis di pojok kiri atas dan pilih References.
- Klik ikon Table of Contents dan pilih style table yang diinginkan, misalnya Automatic Table 1, Automatic Table 2, atau Custom Table of Contents. Anda juga bisa mengatur opsi lainnya, seperti Show Page Numbers, Right Align Page Numbers, Use Hyperlinks, dan lainnya.
- Daftar isi otomatis akan muncul sesuai dengan style teks yang sudah Anda tentukan.
Jika ada perubahan pada dokumen, misalnya Anda menambah, menghapus, atau mengubah judul, Anda bisa memperbarui daftar isi secara otomatis dengan cara klik ikon segitiga di pojok kanan atas daftar isi dan pilih Update Entire Tables.
Penutup
Demikianlah cara membuat daftar isi otomatis di WPS Office yang bisa Anda coba. Dengan cara ini, Anda bisa membuat daftar isi dengan cepat, mudah, dan rapi tanpa harus repot-repot menulis ulang semua judul dan nomor halaman. Anda juga bisa menghemat waktu dan tenaga dalam membuat dan mengedit dokumen Anda.
Sekarang, Anda tidak perlu khawatir lagi jika dokumen Anda memiliki banyak halaman dan judul. Anda bisa membuat daftar isi otomatis di WPS Office dengan beberapa klik saja. Selain itu, Anda juga bisa menyesuaikan style table dan opsi lainnya sesuai dengan kebutuhan dan selera Anda.
Ayo, coba buat daftar isi otomatis di WPS Office sekarang juga dan rasakan kemudahannya. Jika Anda memiliki pertanyaan, saran, atau masukan terkait artikel ini, silakan tulis di kolom komentar di bawah ini. Kami akan sangat senang mendengar pendapat Anda.
Terima kasih sudah membaca artikel ini. Semoga bermanfaat dan selamat mencoba!